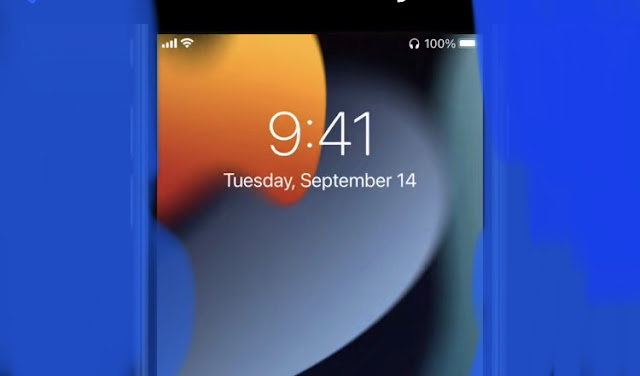
Adjust the text size
Make the text on your iPhone larger or smaller so it’s just right for you. Go to settings then accessibility click display and Text size.
Play calming background sounds
To help minimize distraction, play sounds like ocean and rain right from Control Center, then choose Hearing.
Magnify objects near you
Add Magnifier to Control Center so you can quickly read menu in a dimly lit restaurant, read a list of flights at the airport, more. Go to settings tap Control Center then choose Magnifier.
Recognize sounds with iPhone
Your iPhone can listen for certain sounds and notify you when it detects them. Go to settings choose Accessibility then Sound Recognition.
Select your Accessibility Shortcut
You can triple click the Home button to quickly turn accessibility feature on or off. For example turn the color filters to see certain apps better. Go to settings > Accessibility then accessibility shortcut, Now select features.
Listen to what’s on screen
Hear emails, webpage, and other text read aloud. Go to settings then Accessibility tap Spoken Content, then turn on Speak screen. To hear Content swipe down from the top with two fingers.
Control iPhone with your voice
Speak to perform gestures, interact with screen elements, work with text, and more. To get started, go to settings click accessibility then tap voice control.
Control iPhone with simplified gestures
Use AssistiveTouch to get your Home Screen, activate Siri, and replace other gestures with just a tap. Go to settings then accessibility click touch then tap AssistiveTouch.
Stay in one App
Turn on Guided Access to temporary limit your iPhone to one app and prevent accidental gestures. Go to settings tap Accessibility > Guided Access. When you are in app you want triple click the Home button.








0 Comments